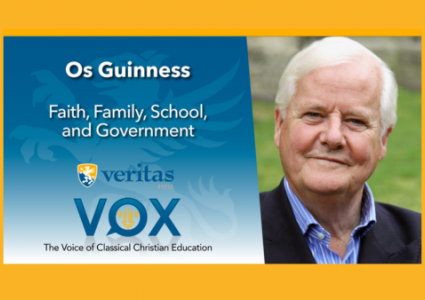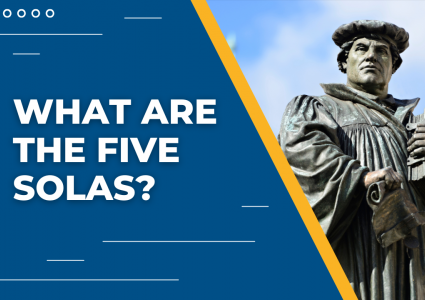How to Log in to VSA, Schoology, VSPA, and more with Veritas
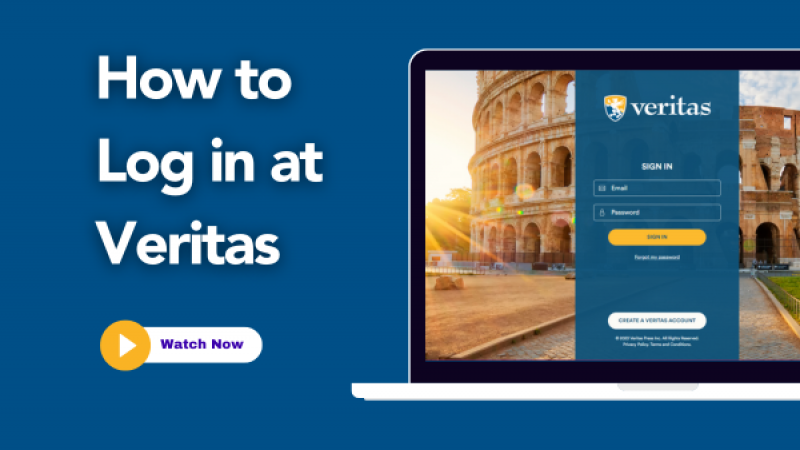
In this video, you’ll learn:
What your login credentials are
How to find your student’s login credentials
Where to reset passwords
How to Log into Schoology
How to tell if you're logged in as a parent or a student
If you prefer written instructions, here is the information below.
STEP 1: Bookmark Your Veritas Homepage
https://login.veritaspress.com/login
This URL is your Veritas homepage.
Your username will match the email used to register for your classes.
You may reset your password on this page if you do not remember it.
NOTE: The email address used for this login may not be the same as store.veritaspress.com (where you buy your books).
STEP 2: Sign In
You can change your password and edit your profile once signed in.
The two main buttons applicable to Live Courses are:
VPSA.VERITASPRESS.COM
SCHOOLOGY
STEP 3: Click VPSA.VERITASPRESS.COM
Vpsa.veritaspress.com is where your
Class registration and Self-Paced course courses are housed.
Student login information.
NOTE: Click on the clipboard icon as an alternate way to see registrations. Your live classes won’t be loaded into Schoology until two weeks before classes start.
STEP 4: Edit Student Profile to See Student Login Information
Their passwords would be what you chose when registering them.
- You can reset their password either within their dashboard when you click “Edit Profile” or if you don’t know their password, you can click “forgot my password” at the bottom of the login prompt screen.
- If the email username has a “+”, contact customer service at info@veritaspress.com to get their passwords changed.
STEP 5: Log in to Schoology
Enter the same login information for Schoology as vpsa.veritaspress.com.
STEP 6: Check to see if you are viewing as a parent or student
When you are in the Schoology home screen, it may look like you're in as your student because your student’s name is on the top right, and it says you are “viewing as [your student’s name]. As a parent, you can view your students and their courses. You cannot enter classrooms.
The way to tell if you're in a parent or student account is to
Click on the drop menu to the right of the name in the top right of the screen.
If you see your name and your student(s) in the drop menu list, you are logged in as the parent.
If you only see one of your students in the list, this is a student account.
STEP 7: Note the unique features of Parent View
The envelope icon is active on the top bar (emails that can be sent to the teachers)
If you switch to a student, the envelope icon and other features are no longer available.
You can turn on and off your notifications while in Parent mode. This can also be done when logged in as a student for their notifications.
Not shown or mentioned, but important to note: There is a parent daily digest available for a daily summary of pertinent information. The Technology Handbook is a great resource!