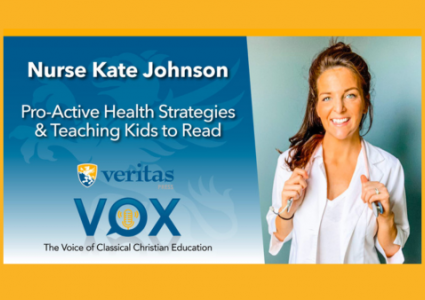How to Turn off Notifications in Schoology
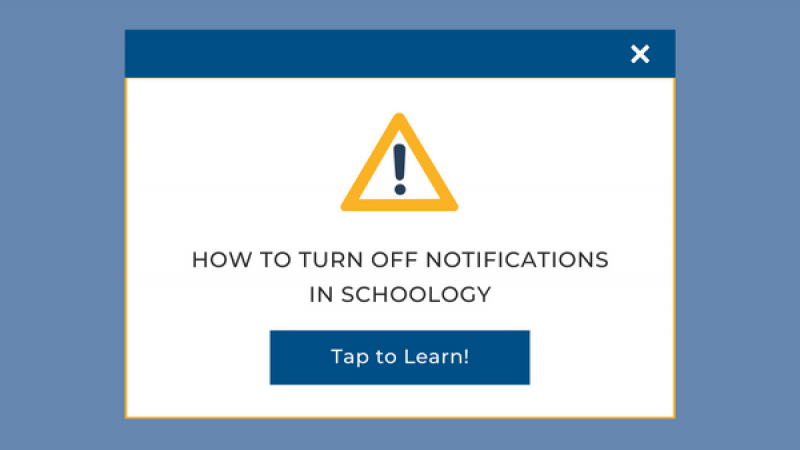
How to Turn Off Notifications for Students
From your Schoology account, click on the drop-down arrow beside your name and select “settings.”
From your account settings, click on the “notifications'' tab.
From this screen, you can customize the types of emails you receive by turning them off or on.
If your student has graduated, you can turn off all notifications from both your and your student’s accounts, so you no longer receive Schoology emails.
See that tab called “Privacy Settings”?This is a very useful tool, but it must be used carefully! If you still have a student actively using Schoology, be sure to NOT set “Messaging” under Privacy Settings to “No One.” That will block the teacher from sending messages to your student, and teachers send important messages!
Maybe you want to drill down a little more and want minimal notifications from one group or school and all the notifications from another group or school. You can do that too!
Go to the group you want to adjust the notifications for. Look for the gray notifications box in the upper right corner. This little button lets you customize the notifications for just that group.
THIS IS IMPORTANT! You and your individual students have separate accounts! If you want updated notification settings for all students, then each student must log in to their account and make changes to their individual settings.
And now for those who want emails for all the things!!!
There are so many options for your notifications! Did you notice that you can also have notifications sent to your mobile device? Never miss anything!
Here is another handy feature…the daily/weekly digest!
First, log in to your parent account. Then select a student to “view as” that student. Please note, you are not actually logged into your student’s account at this point.
From the “view as” student profile, select settings from the drop-down menu
Select the notifications tab. You can set Schoology to send you an email summary of your child’s activity either daily or weekly. You can also request that Schoology notify you by email if your child has missed the due date for an assignment submission.
Here’s a quick video run-through of that: