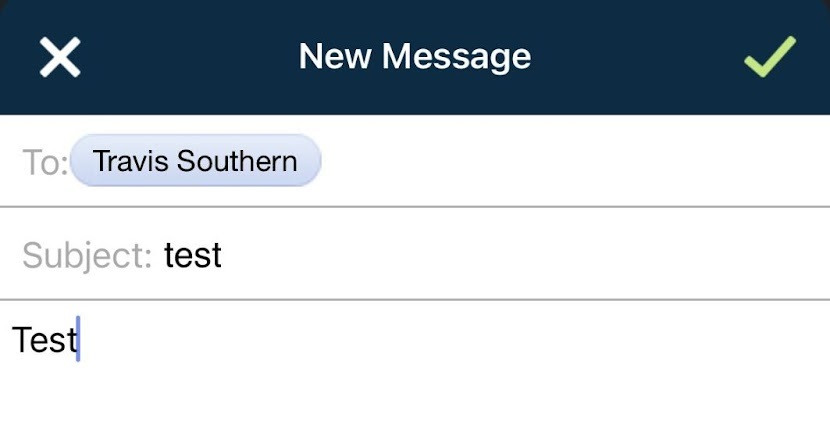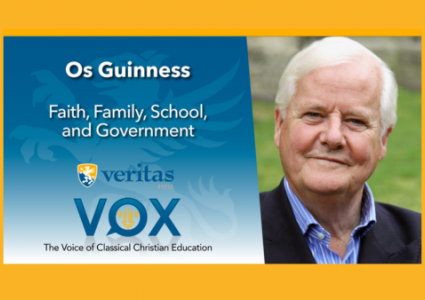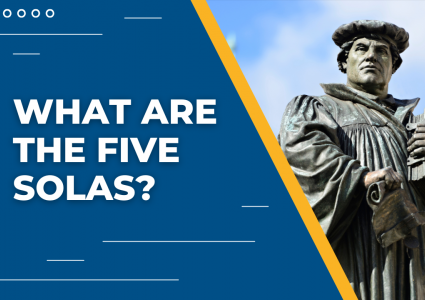How to Download and Use the Schoology Mobile App
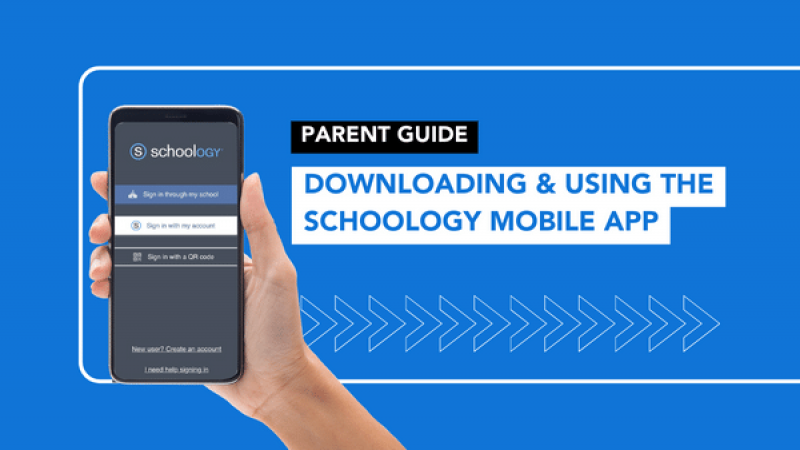
How to login to check grades and message teachers
NOT to be used for live class attendance
Step 1
Download the Schoology Mobile App. Click “Open.”
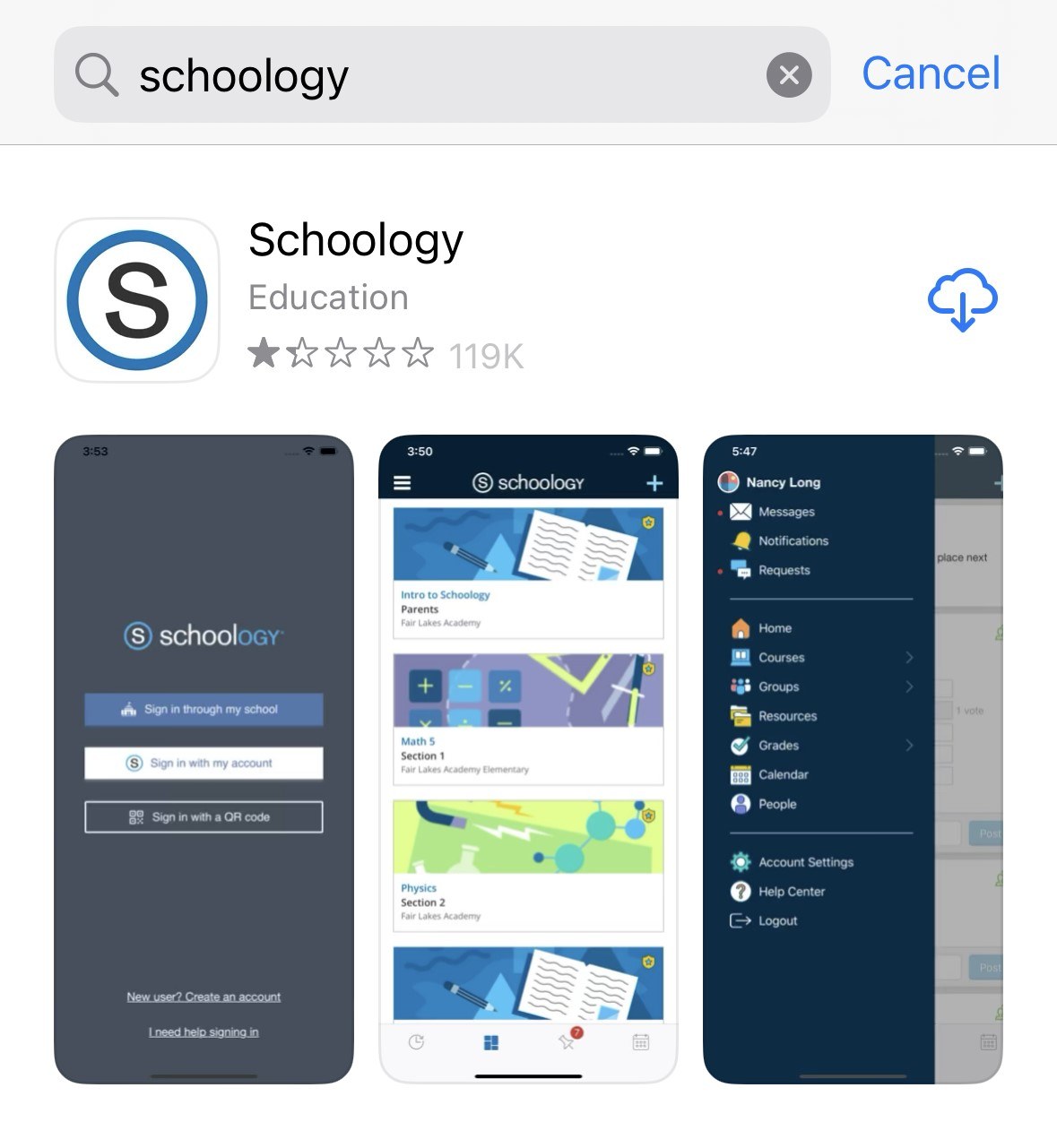
Step 2
Click the blue “Sign in through my school” button.
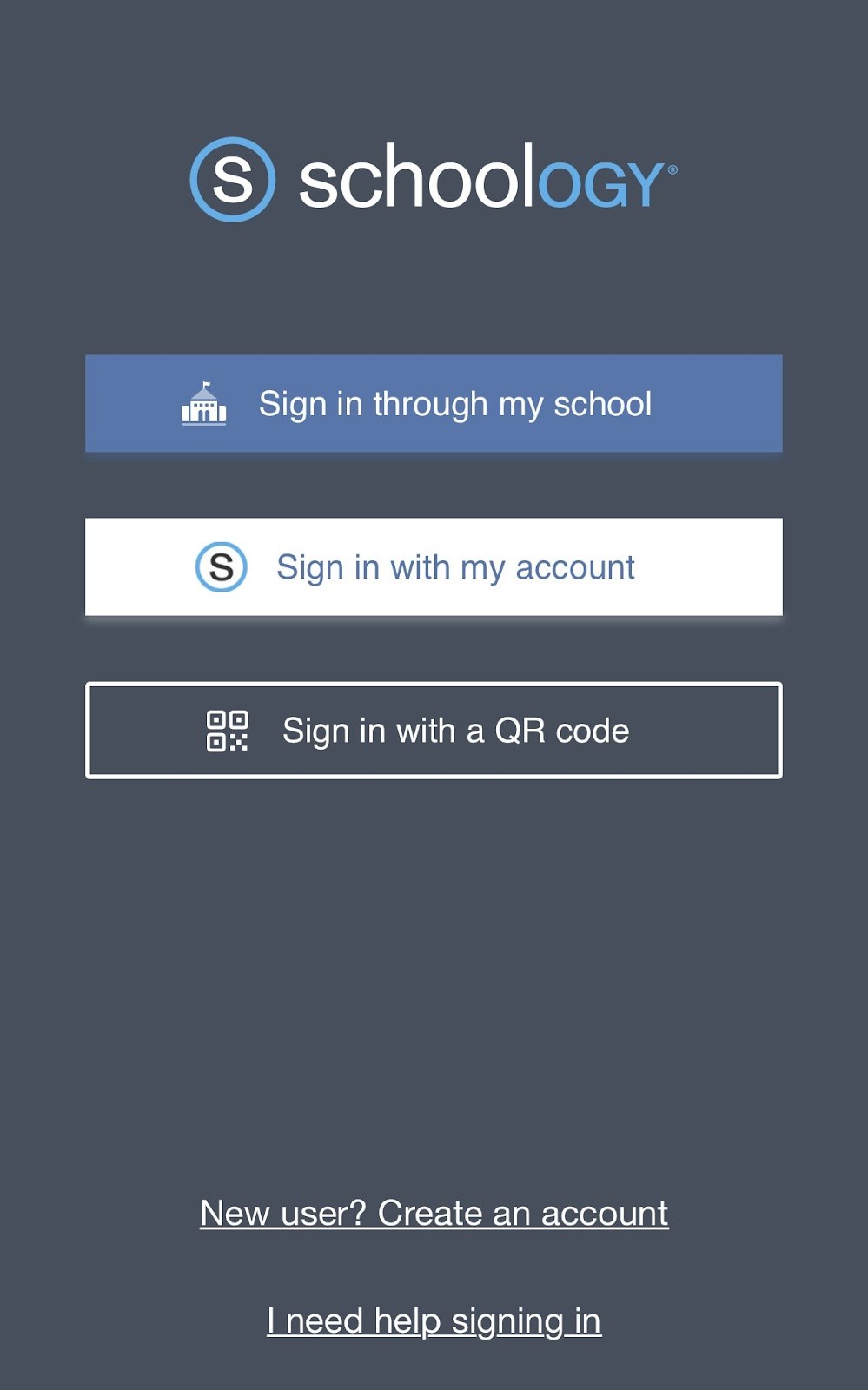
Step 3
Click in the “School” field.
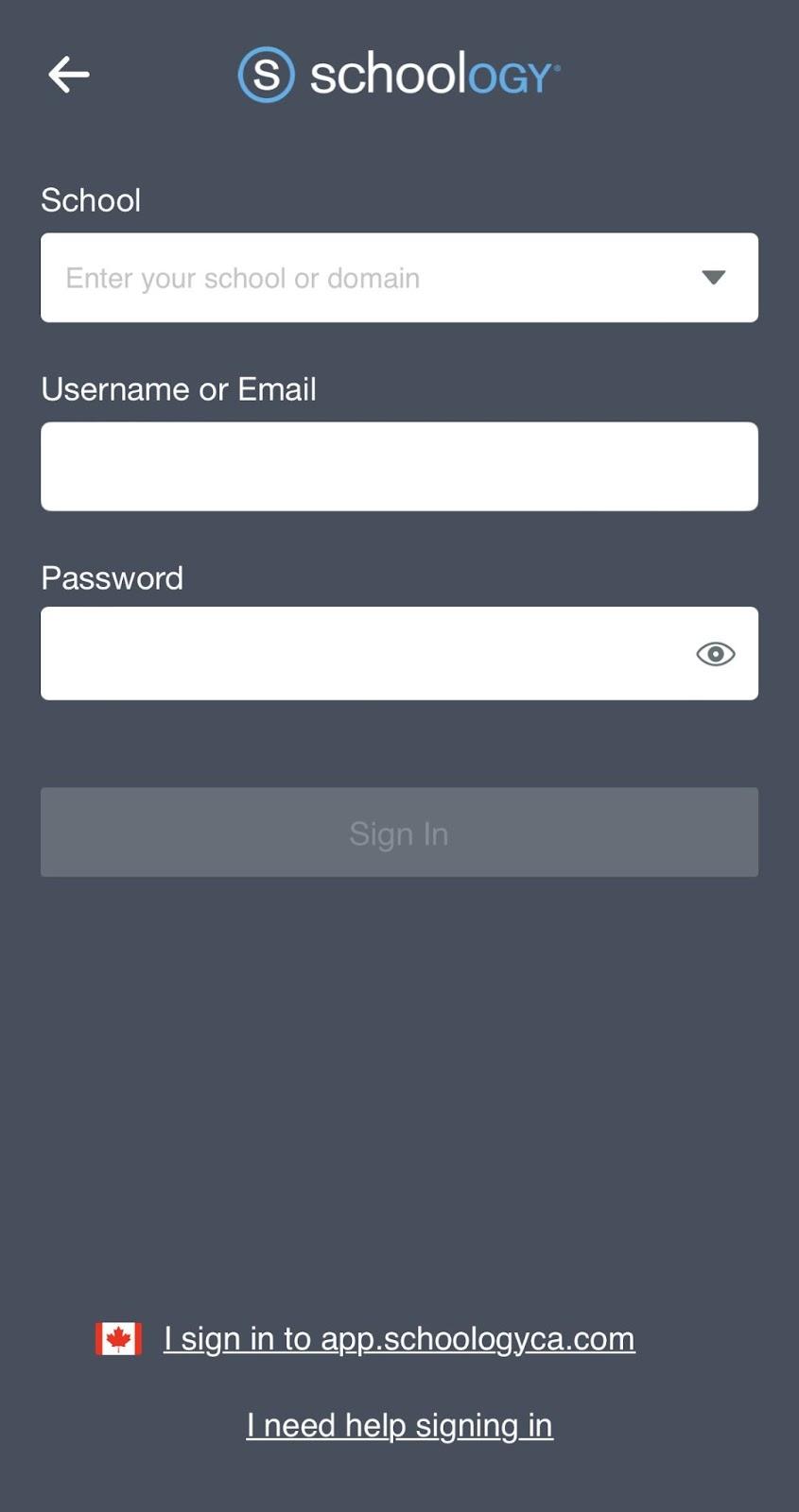
Step 4
Type “VSA.” Click the VSA shown.
Step 5
Click “Go to SSO.”
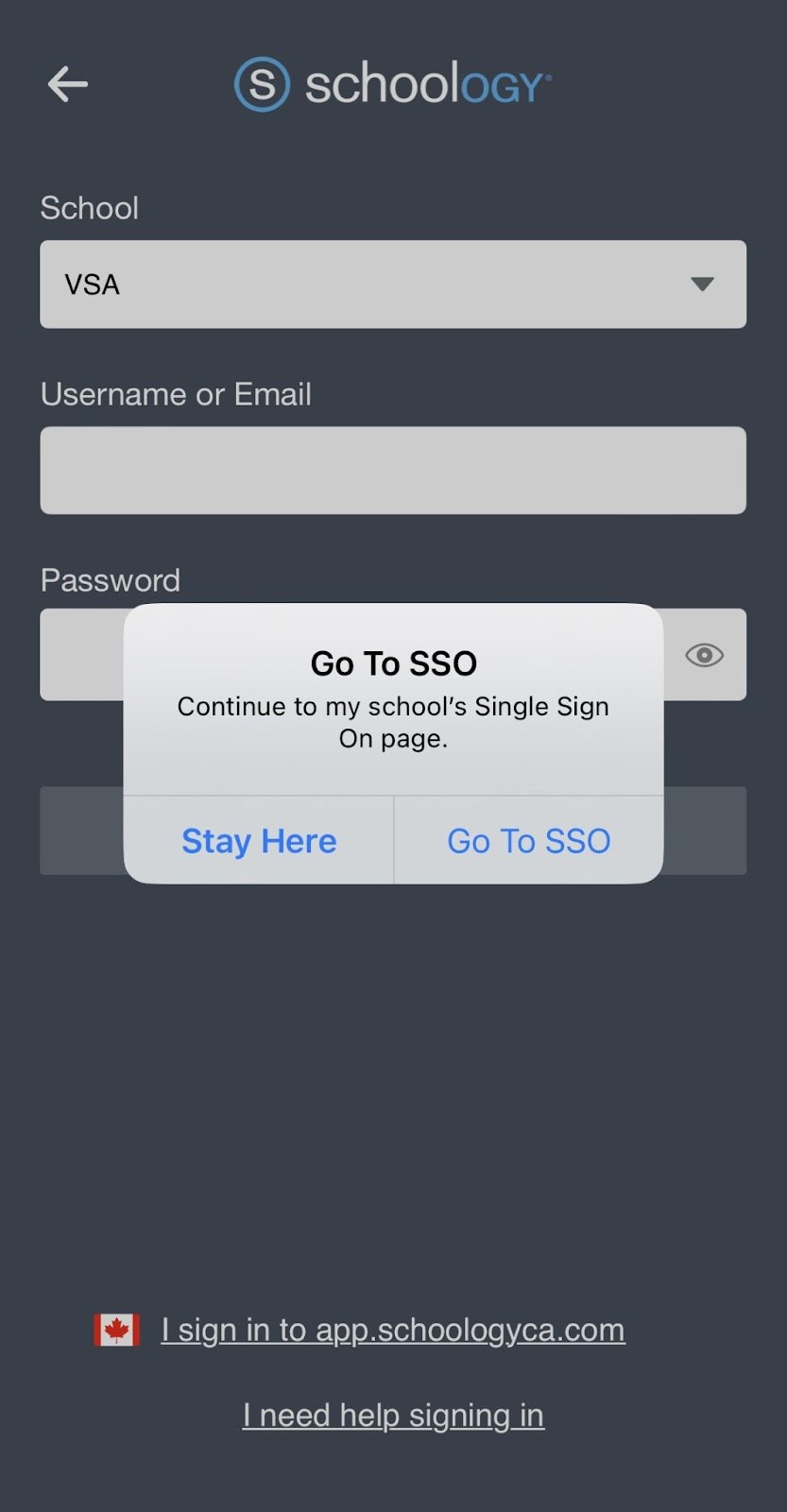
Step 6
Login to Schoology just as you would on a web browser using your credentials.
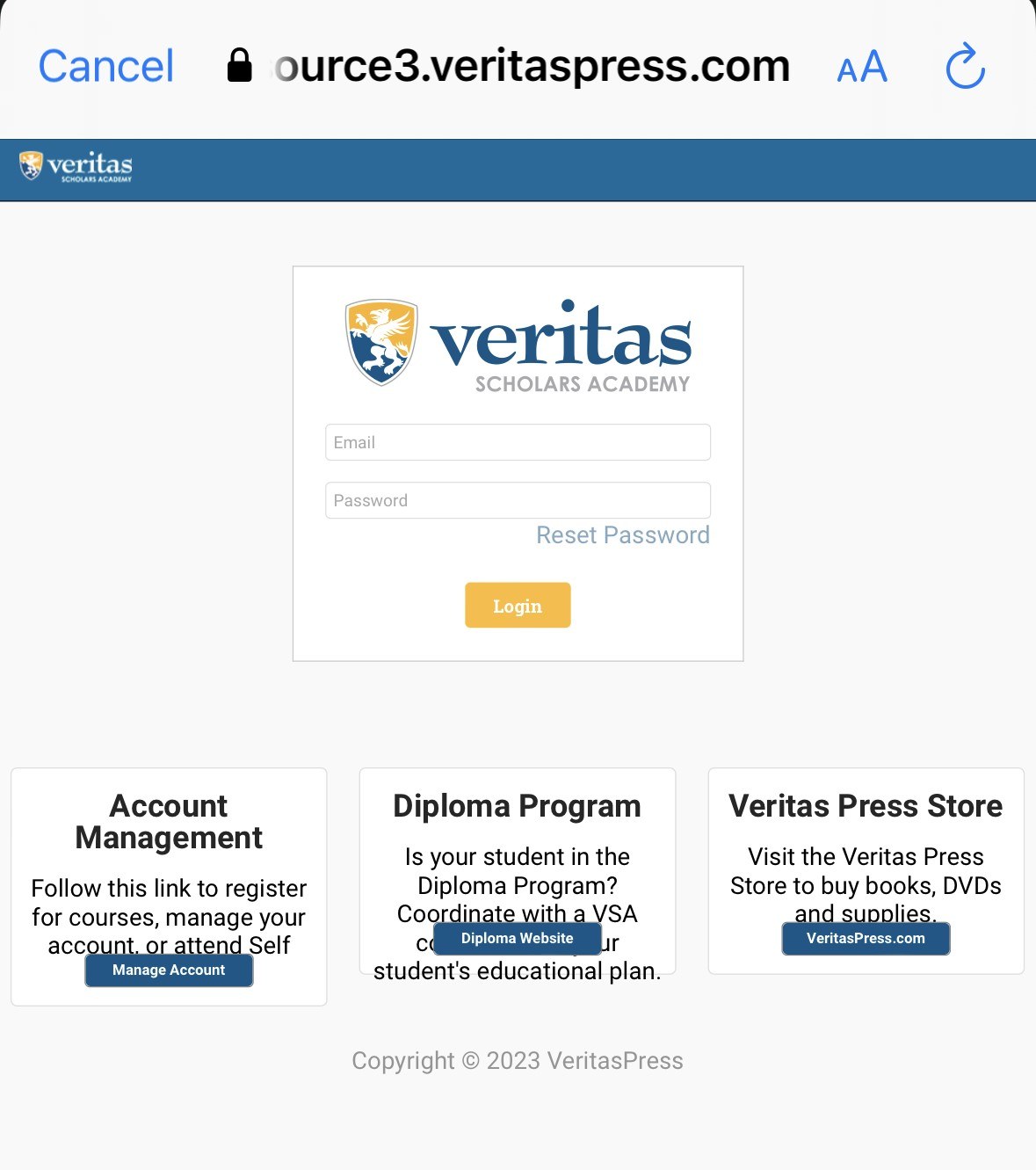
Step 7
Check the “I am human” box and click “Approve.”
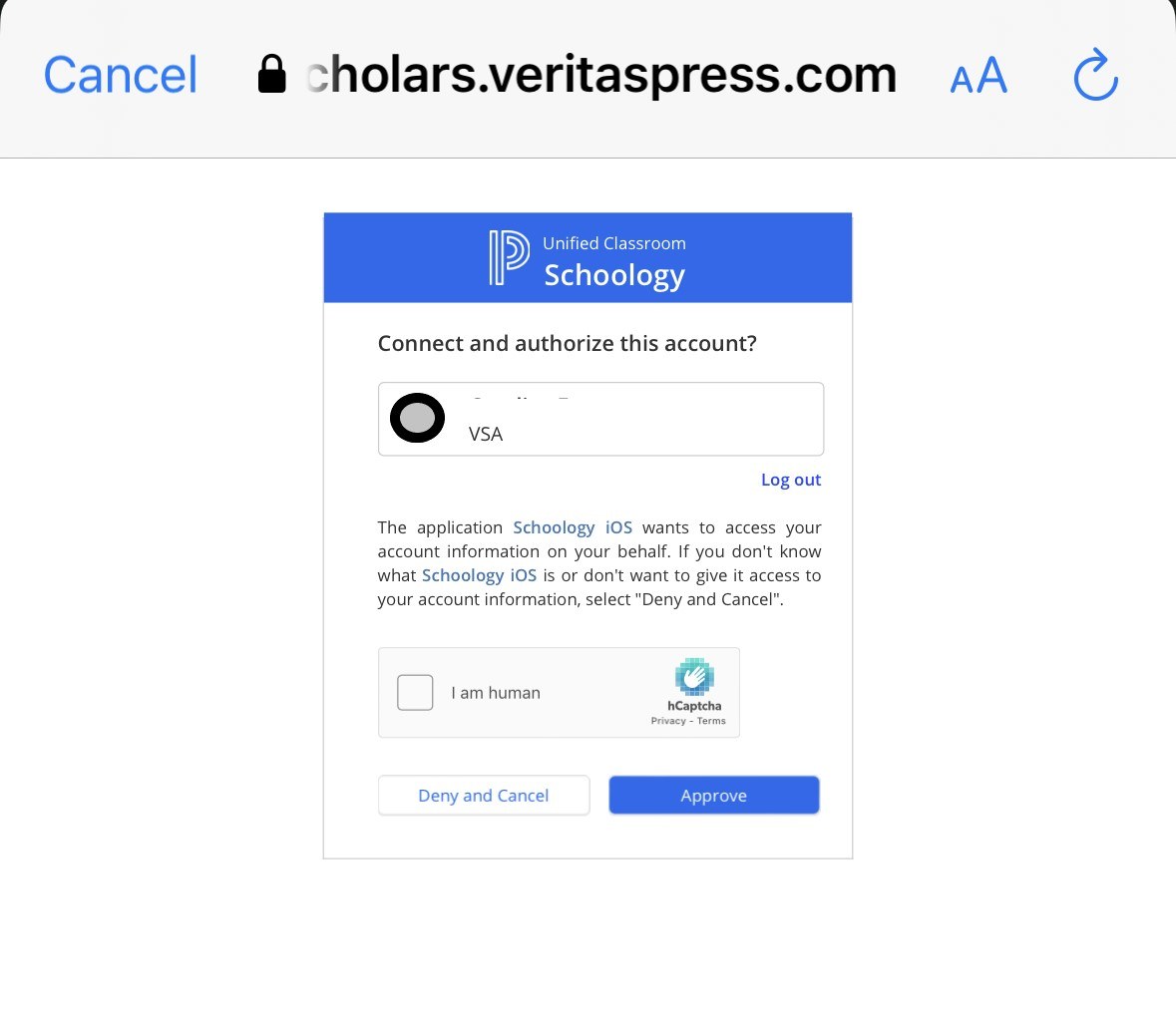
Step 8
Click the desired Notification setting.
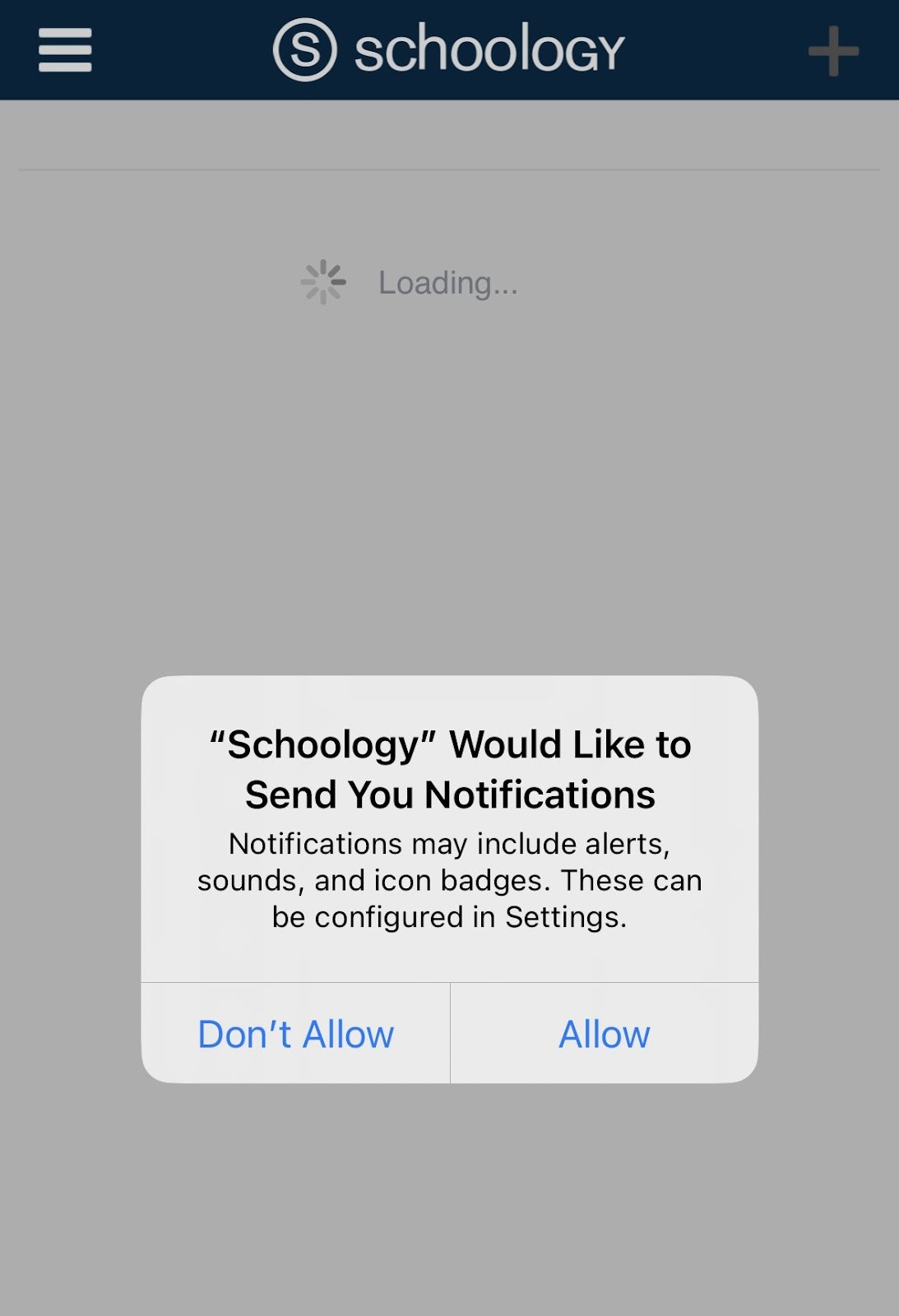
Step 9
You are in. Messages is where you can message teachers. The other major menu options that are very useful are all under the Home section. Click “My Children” to toggle between people on your account (parent account only).
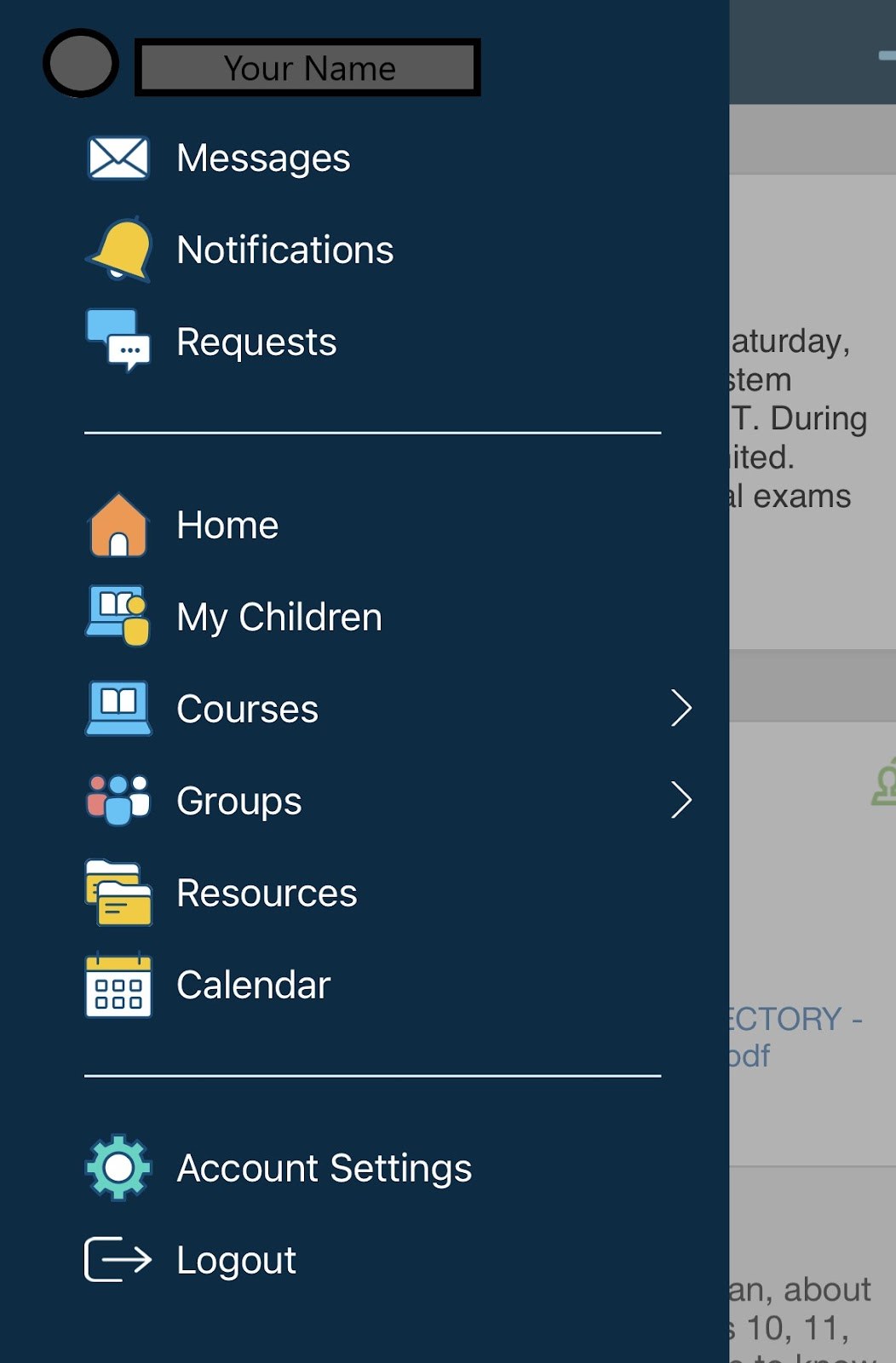
Step 10
Click “MORE:” Then click the Student Name to get to the menu to choose between students/parent view. Students have courses. Select a student to view their courses and grades.
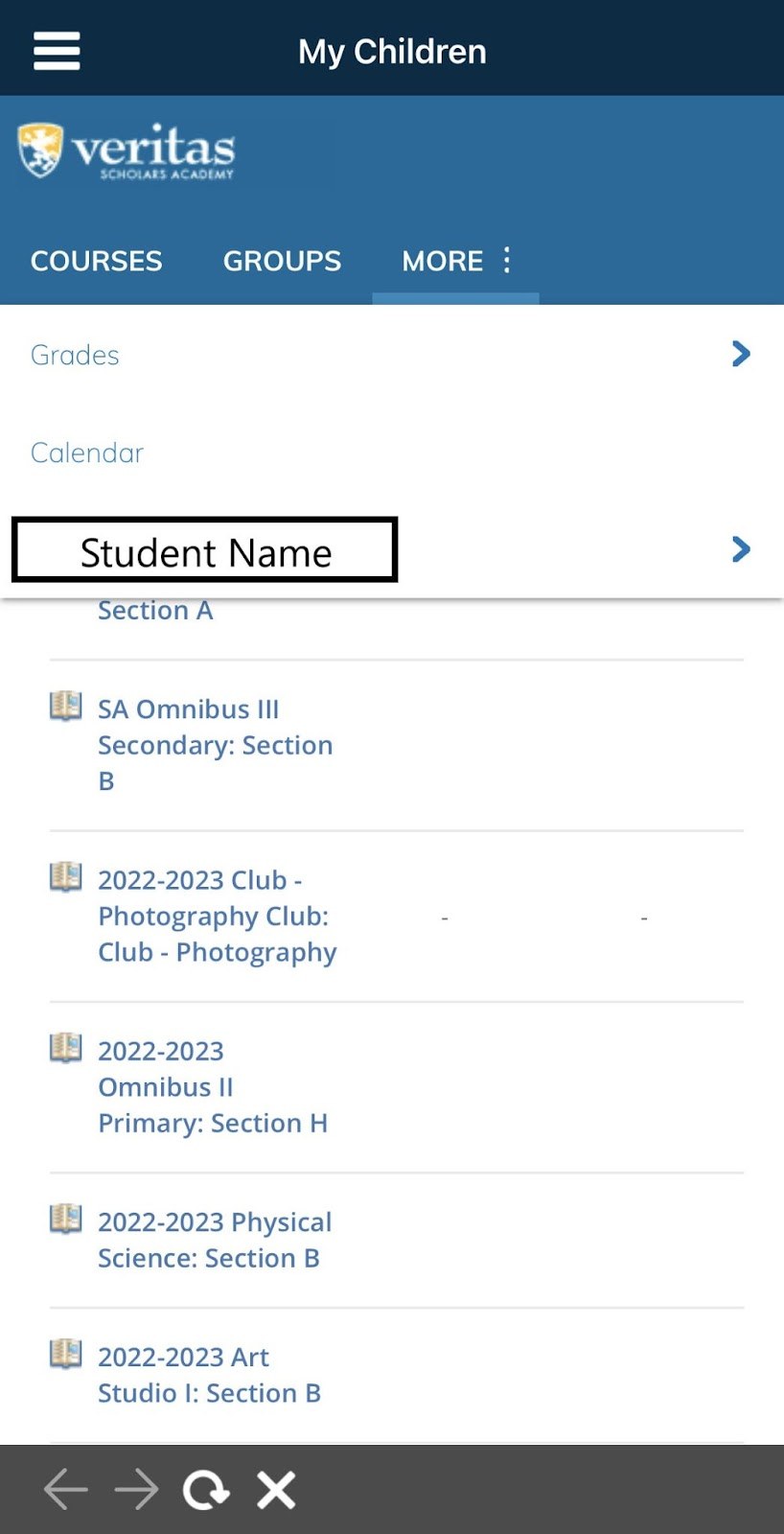
Step 11
Select the desired user view.
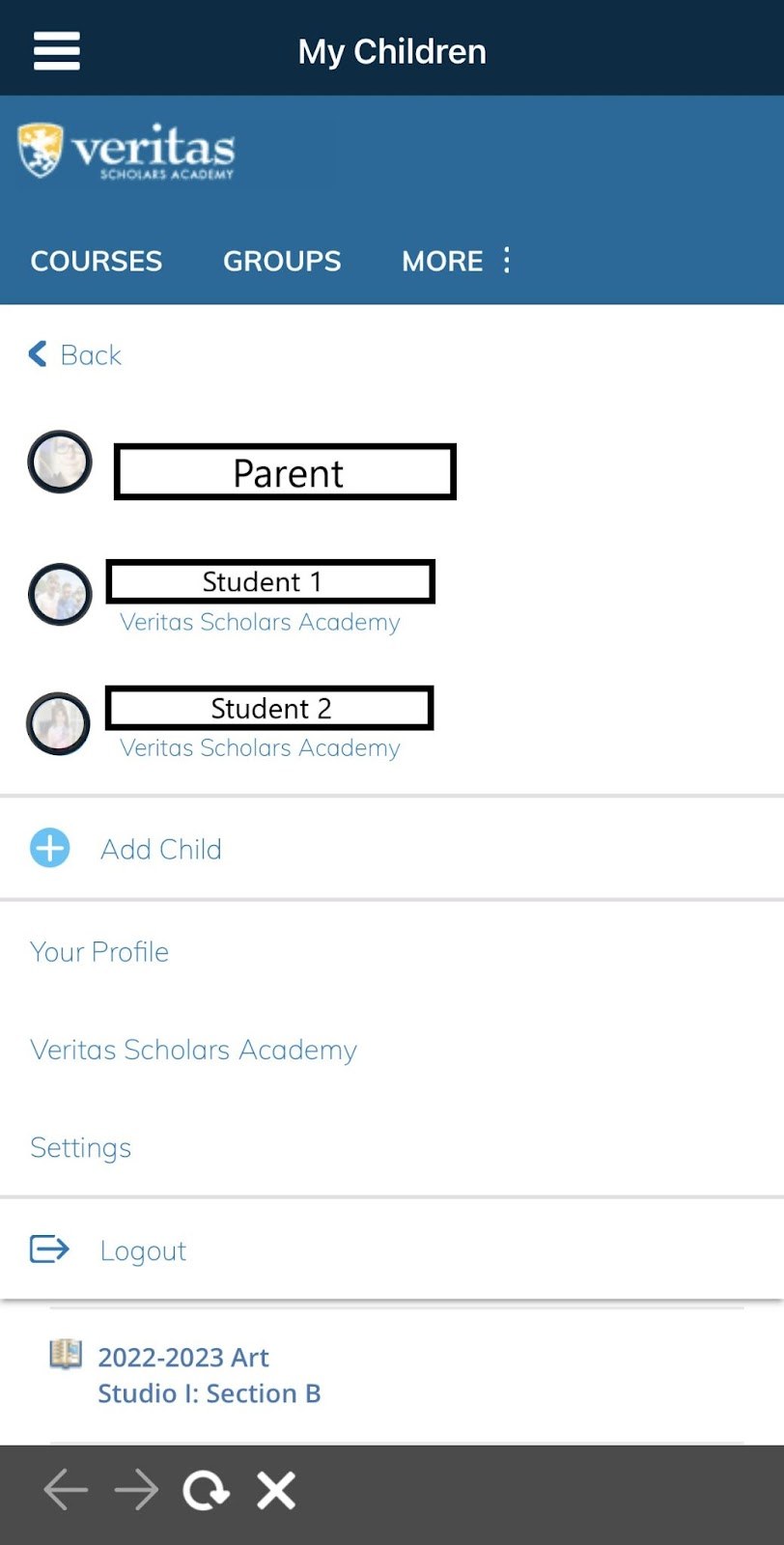
Step 12
To change menus, go to the 3 horizontal lines menu on the top left.
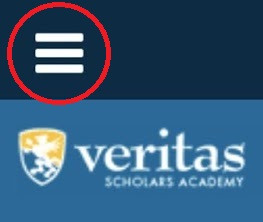
Step 13
Click “Messages” to compose a message to a teacher.
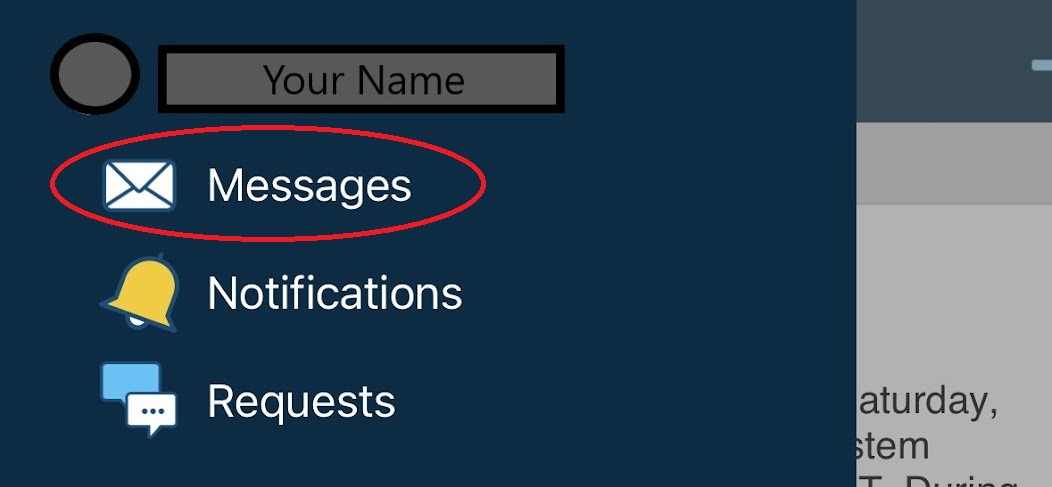
Step 14
To create a new message, select the “+” on the right. To respond, find the message and tap it.
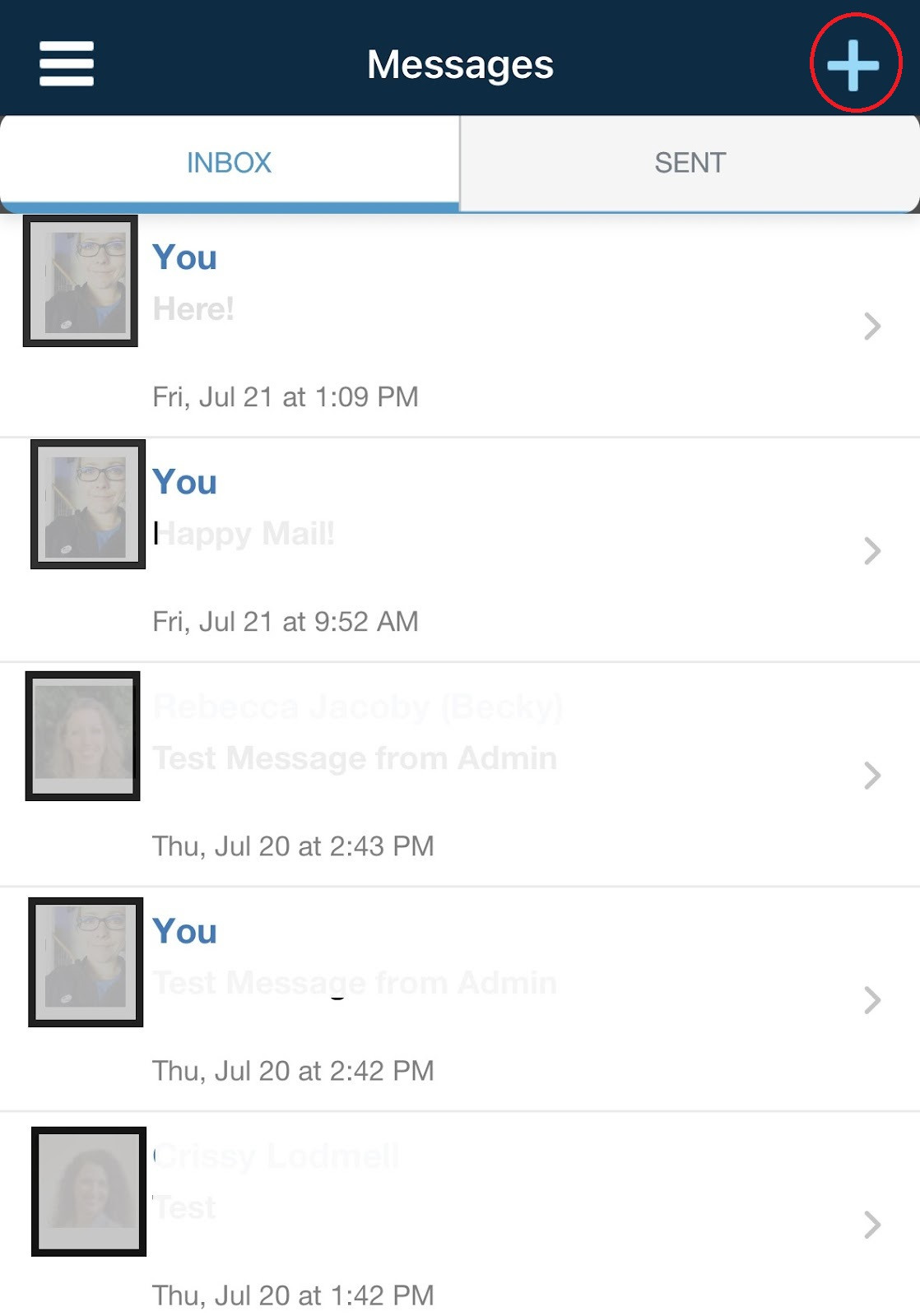
Step 15
To compose a new message, begin typing the name of your recipient. The user should pop up automatically.
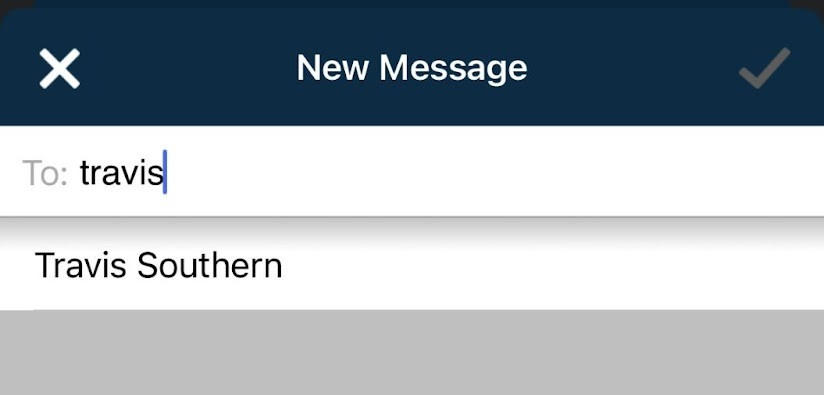
Step 16
Compose your message (if you need to attach anything, use the “Attach” option at the bottom right) and click the green check mark to send the message.