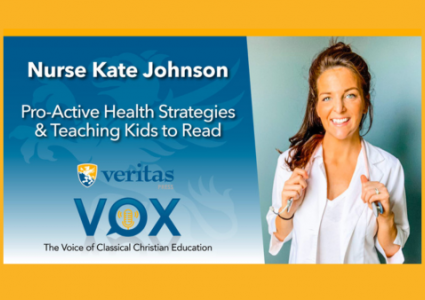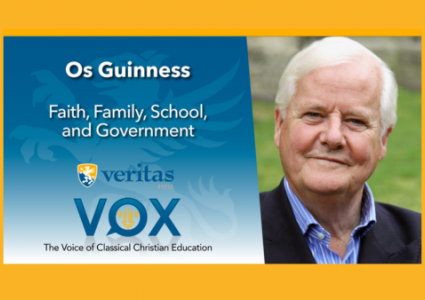How to Upload Homework to Schoology
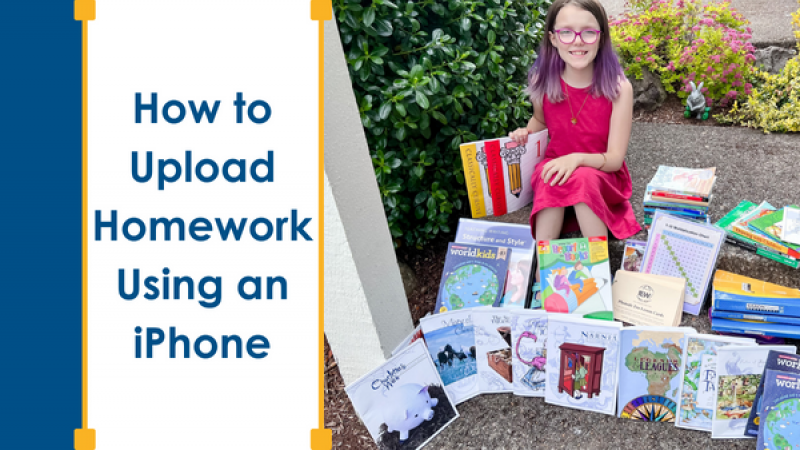
There’s a myriad of ways that you can scan your homework and upload it to Schoology, but we want to share the TOP 2 ways, including a teacher favorite, on how you can upload your homework. These instructions are specific for an iPhone. Please see the other blog post for Android.
First, download the Schoology App. Watch this video on how to download the app!
Written Instructions: How to Download the Schoology App from the app store
Search for the Schoology app in the app store and download it.
Within the Schoology app, search for VSA. Many will pop up, but look for the one with the Lancaster address.
Sign in with your student’s VSA email. Each student will need to be signed in on their own VSA account. It’s best to have a different device for each student signed into their own accounts.
If your student is a 7th grade or older, they should be scanning in their homework.
Second, choose from one of two apps: Apple Notes or Fast Scanner
Notes App Written Instructions
Be signed in as the student. Your document will need to get to a device where your student is signed in.
It will automatically scan the doc if it sees a full piece of paper in an image.
When taking a photo, make sure there are as few shadows as possible. For example, putting your phone between the lamp and the paper causes a major shadow on the homework. Have the light come more from the side instead of directly over top.
Make sure it’s on “color”, not “photo”.
If you have multiple pieces of paper, you need to put them all into 1 single document when you upload them.
Save it by naming the file your homework. You need to do this so your teacher can quickly see what it is.
(Minute 2:47 of the previous video)
Fast Scanner Written Instructions
Can be connected to iCloud if you use iCloud
If you have multiple pieces of paper, you need to put them all into 1 single document when you upload them.
Click the pictures when you’re ready.
Take pictures directly over the paper, not at an angle.
Choose Color, not black and white.
Name the files after scanning.
Choose Upload, choose Schoology.
How to auto upload to iCloud when you use Fast Scanner
If you would like to upload your homework to iCloud, you can, but it’s not necessary to do so in order to use Fast Scanner.
Fast Scanner iCloud Syncing Written Instructions
Click gear in bottom left
Select Auto upload PDFs to iCloud
Go to the computer and pull the docs out of the folder and into Schoology.